カスタム

ちなみにデフォルトだとこれ。
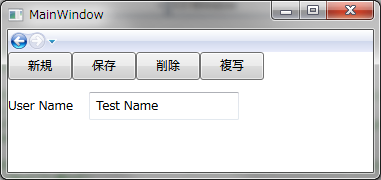
経緯
WPFのFrameコントロールは画面遷移のコントロールとしてとても便利ですが、ツールバー(NavigationUIVisibility)の領域が非常に無駄。戻るボタンがちっこい。してなぜかこのコントロールだけグローエフェクトがかかっていてる…となんとなく不満。
モチベーションを上げるため(?)に、カスタマイズしましょう。
Frameコントロール
とりあえず、NavigationUIVisibility=Hiddenとすれば、ださカッコいいツールバーは消えます。
このままだと戻る、進むボタンが使えなくなって不便なので、これをボタンをバインディングしたいわけですが、標準ではできないようです。というわけであんまりやりたくはなかったですが、Frameコントロールを継承して、アクセッサを用意しましょう。
Imports Microsoft.Practices.Prism.Commands Public Class FrameContainer Inherits Frame Public Sub New() Me.GoBackCommand = New DelegateCommand(AddressOf Me.GoBack, Function() Me.CanGoBack) Me.GoForwardCommand = New DelegateCommand(AddressOf Me.GoForward, Function() Me.CanGoForward) Me.InitializeCommandProperties() End Sub ''' <summary> ''' 戻るコマンド ''' </summary> Public Property GoBackCommand As DelegateCommand ''' <summary> ''' 前へコマンド ''' </summary> Public Property GoForwardCommand As DelegateCommand ''' <summary> ''' コマンドプロパティを初期化します ''' </summary> ''' <remarks></remarks> Private Sub InitializeCommandProperties() … End Sub End Class
これでGoBackCommand、GoForwardCommandとバインディングすればOK。これで一応目的は達成ですが、せっかく(?)なのでもうちょっと凝って、矢印アイコンを付けてみましょう。
アイコン
矢印アイコンはNugetから入手できます。
NuGet Gallery | MahApps.Metro.Resources.Standalone 0.1.0
利用できるアイコンは矢印だけでなく1,000種類以上です。プレビューはこちら(Modern UI Icons)を参照してください。
ちなみに類似パッケージに「MahApps.Metro.Resources(Standaloneでない)」がありますが、こちらはアイコンリソース以外のコントロールも入手できるようですが、今回はアイコンのみ使いたいのでStandalone版を使うこととします。
<ResourceDictionary Source="Resources/Icons.xaml" />でリソースを参照できるようにして、サークル(appbar_base)と、矢印(appbar_arrow_left)を組み合わせて表示させてみましょう。
<Window x:Class="MainWindow" xmlns="http://schemas.microsoft.com/winfx/2006/xaml/presentation" xmlns:x="http://schemas.microsoft.com/winfx/2006/xaml" xmlns:local="clr-namespace:PrismMvvmApplication" Title="MainWindow" Height="350" Width="525" DataContext="{Binding MainViewModel, Source={StaticResource Locator}}" WindowStartupLocation="CenterScreen"> <Window.Resources> <ResourceDictionary> <ResourceDictionary.MergedDictionaries> <ResourceDictionary Source="Resources/Icons.xaml" /> </ResourceDictionary.MergedDictionaries> </ResourceDictionary> </Window.Resources> <DockPanel> <StackPanel Orientation="Horizontal" DockPanel.Dock="Top" Margin="0,0,0,12"> <Button Command="{Binding ElementName=MainFrame, Path=GoBackCommand}" Height="32"> <StackPanel Orientation="Horizontal"> <Grid> <Rectangle Width="12" Height="12" Fill="{Binding RelativeSource={RelativeSource AncestorType=Button}, Path=Foreground}"> <Rectangle.OpacityMask> <VisualBrush Stretch="Fill" Visual="{StaticResource appbar_arrow_left}" /> </Rectangle.OpacityMask> </Rectangle> <Rectangle Width="24" Height="24" Fill="{Binding RelativeSource={RelativeSource AncestorType=Button}, Path=Foreground}"> <Rectangle.OpacityMask> <VisualBrush Stretch="Fill" Visual="{StaticResource appbar_base}" /> </Rectangle.OpacityMask> </Rectangle> </Grid> <TextBlock Margin="6,0,6,0" VerticalAlignment="Center" Text="Back" /> </StackPanel> </Button> <!-- 略 --> </StackPanel> <local:FrameContainer NavigationUIVisibility="Hidden" x:Name="MainFrame" Source="{Binding StartupUri}" /> </DockPanel> </Window>
ちょっと脱線してしまいましたが、これでナビゲーションボタンを好きにレイアウトできるようになりました。あとはボタンをフラットっぽくしたら完璧ですね。それはまたの機会に…
ダウンロード
一応リンクを張っておきますが、Prismの勉強のために作ったプロジェクトですので、記事の内容以外のコードも多分に含んでいます。ご了承ください。